Give your photos a beautiful twist with this classic photographic technique

Open both your images – we’ve gone for a model and some flowers – and copy the image you want to shine through, before pasting onto the background. For us, that’s pasting the flowers over the model! Click the eye icon on the top layer.

Select the Background layer. Now head to Layer>New Adjustment Layer>Gradient Map and then click OK. After that, go back to apply Layer>New Adjustment Layer>Levels, setting the values: 30 1.50, 190 and also the Output levels: 0, 255. Hit OK to finish.

After adjusting the photo of the model (the Background), let’s edit the top layer – our flowers layer, but you can choose any kind of image. Click the eye icon again on the top layer to reveal it again. Now head over to Layer>New Adjustment Layer>Gradient Map and then click OK apply.

Now we bring our photos together. In the Layers panel, click on the blend mode drop-down. Change it from Normal to Overlay. Now move over to Opacity and set that to 90%. Click OK and the photos merge.

Hold down the Shift key and then drag the corner handles to resize the Flowers layer. Shrink it so that the flowers fit into the subject.

Now we’ll properly merge them. Holding down Shift again, select the Background layer and the top-most layer of Adjustment (Gradient Map). Now select Layers>Merge Visible Layers. Your double exposure photograph is now ready.
Reference: http://blog.photoshopcreative.co.uk/tutorials/create-a-vintage-double-exposure-in-elements/
1. Open photos and copy

Open both your images – we’ve gone for a model and some flowers – and copy the image you want to shine through, before pasting onto the background. For us, that’s pasting the flowers over the model! Click the eye icon on the top layer.
2. Model adjustment layer

Select the Background layer. Now head to Layer>New Adjustment Layer>Gradient Map and then click OK. After that, go back to apply Layer>New Adjustment Layer>Levels, setting the values: 30 1.50, 190 and also the Output levels: 0, 255. Hit OK to finish.
3. Flowers adjustment layer

After adjusting the photo of the model (the Background), let’s edit the top layer – our flowers layer, but you can choose any kind of image. Click the eye icon again on the top layer to reveal it again. Now head over to Layer>New Adjustment Layer>Gradient Map and then click OK apply.
4. Merge the two photos

Now we bring our photos together. In the Layers panel, click on the blend mode drop-down. Change it from Normal to Overlay. Now move over to Opacity and set that to 90%. Click OK and the photos merge.
5. Resize the flowers

Hold down the Shift key and then drag the corner handles to resize the Flowers layer. Shrink it so that the flowers fit into the subject.
6. Merge Visible layers

Now we’ll properly merge them. Holding down Shift again, select the Background layer and the top-most layer of Adjustment (Gradient Map). Now select Layers>Merge Visible Layers. Your double exposure photograph is now ready.
Reference: http://blog.photoshopcreative.co.uk/tutorials/create-a-vintage-double-exposure-in-elements/


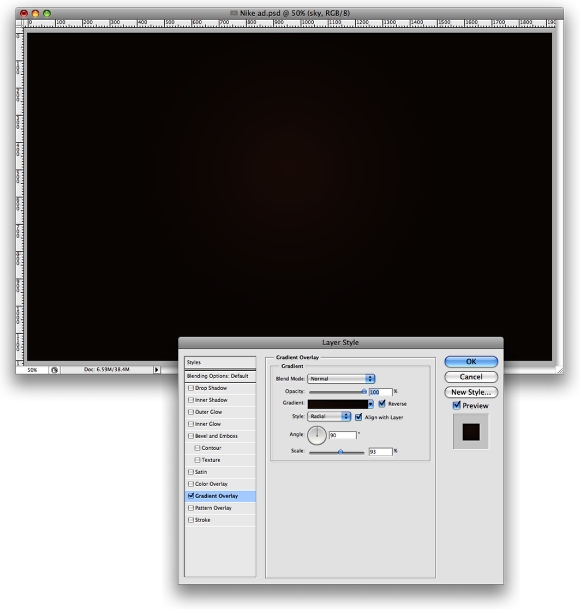
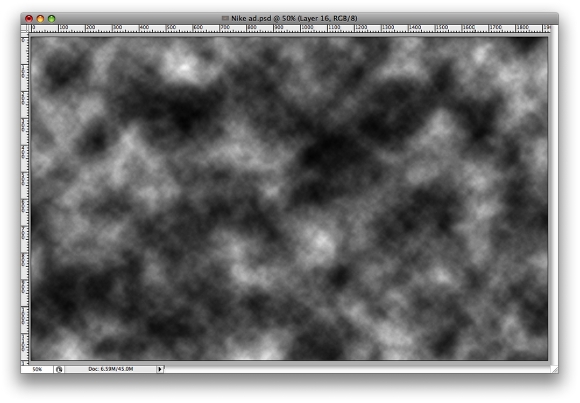
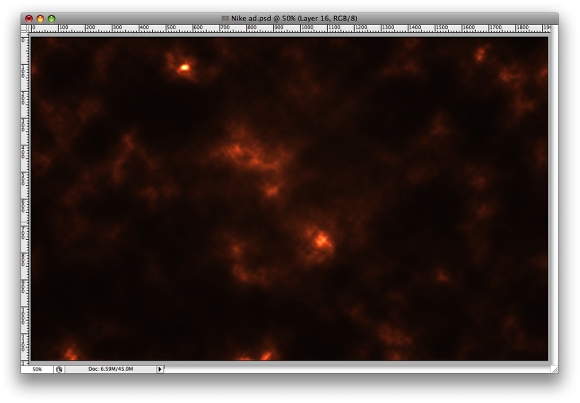
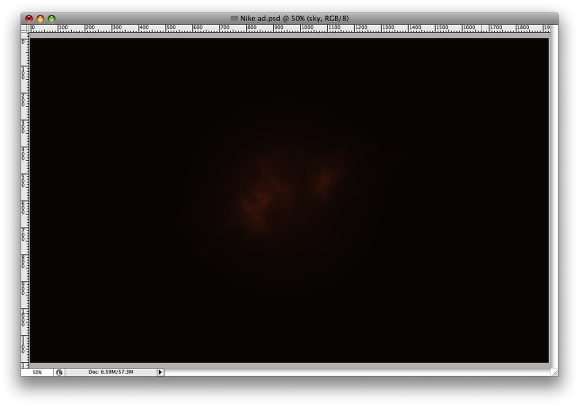
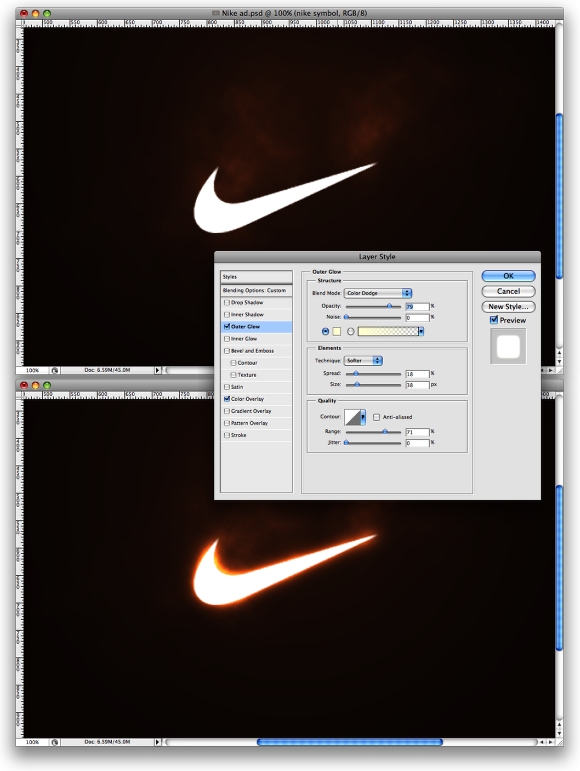

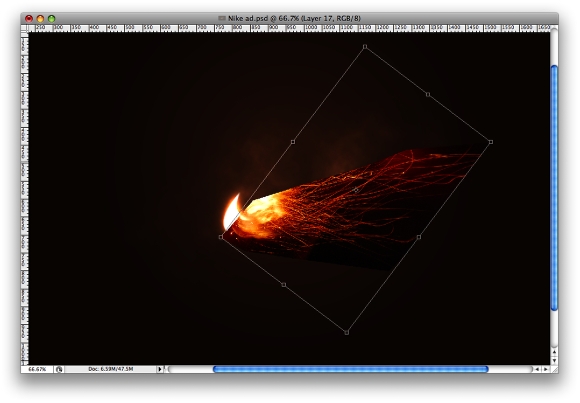
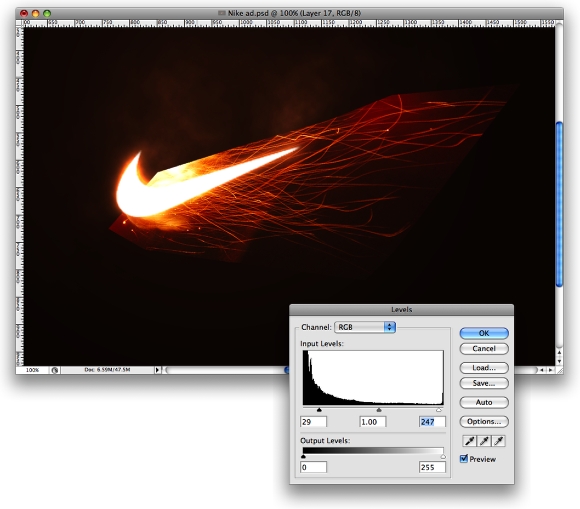
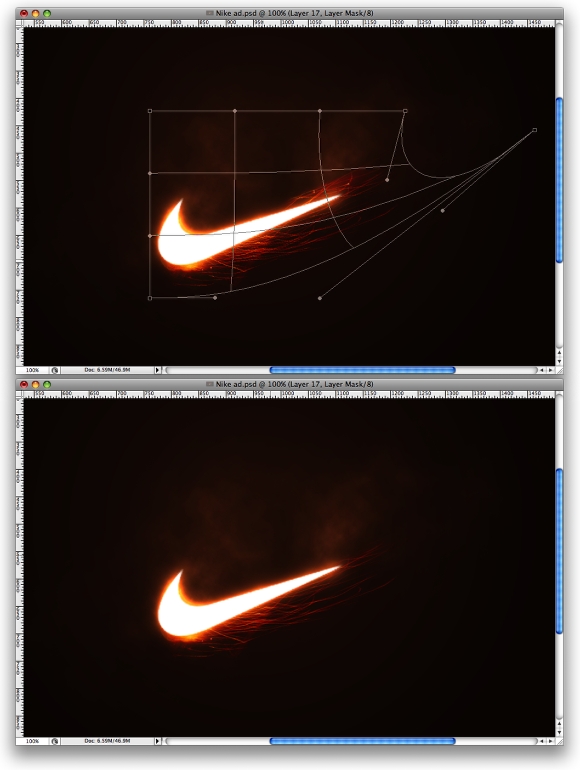
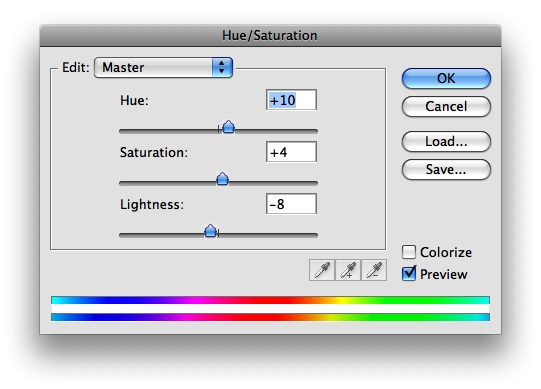
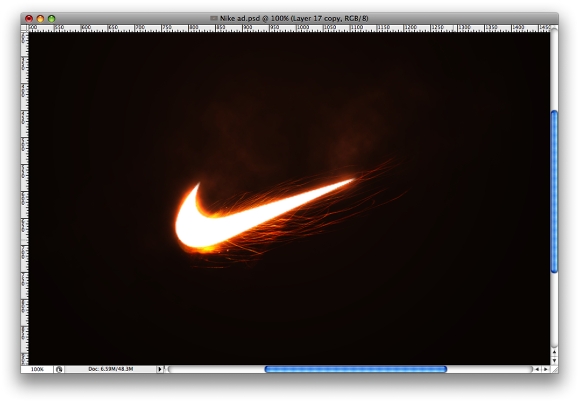
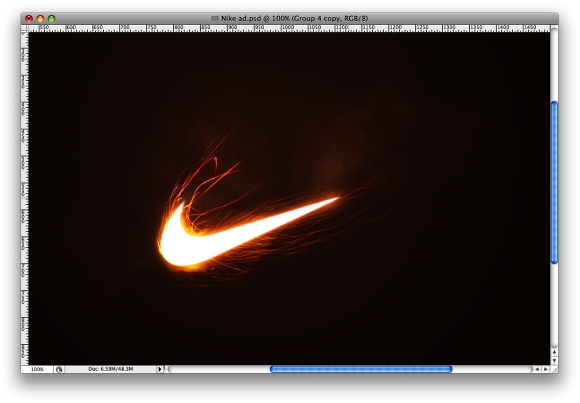
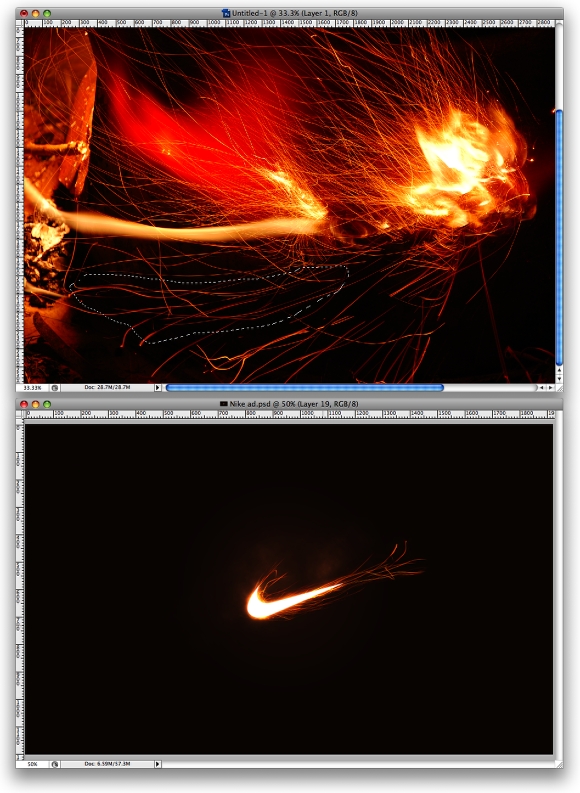
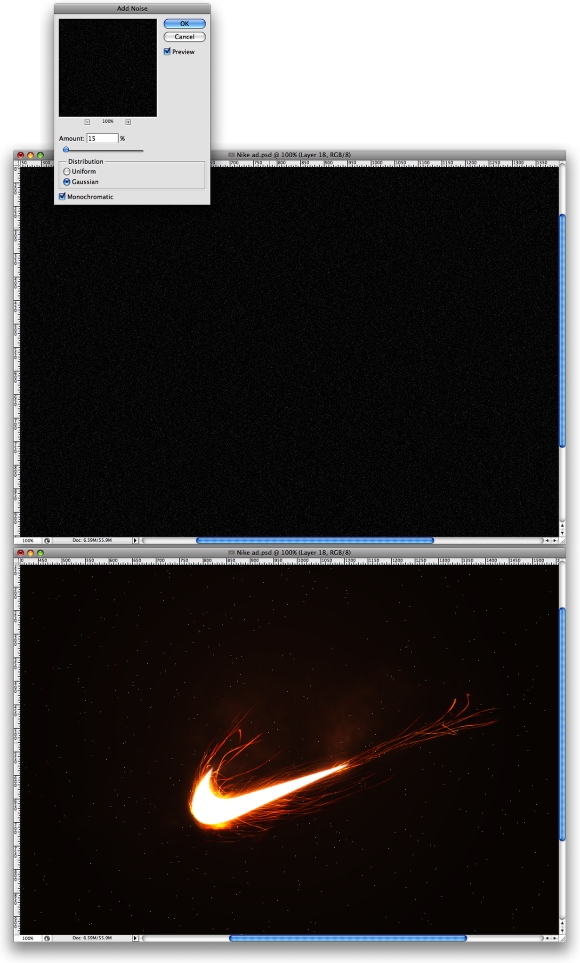
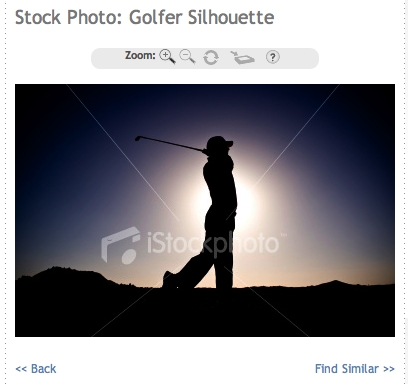
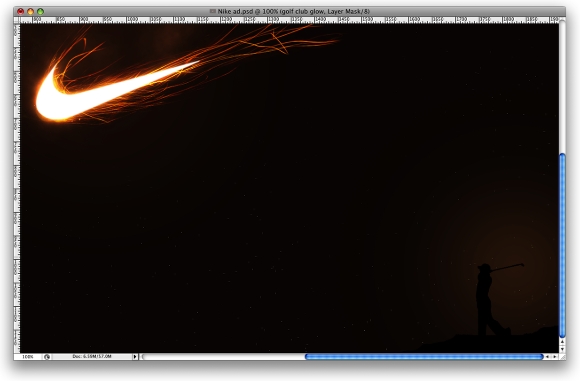
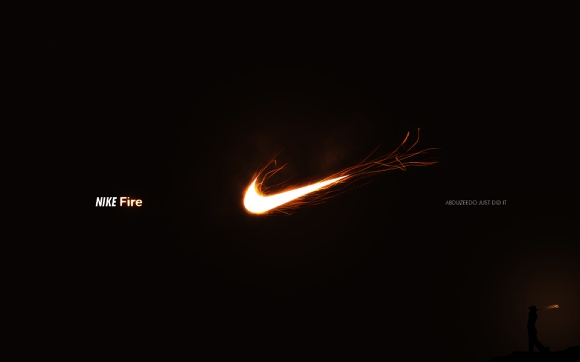


























![A man protests in Tiananmen Square, Beijing [1989] Powerful photos - A man protests in Tiananmen Square, Beijing [1989]](http://cdn.instantshift.com/wp-content/uploads/2014/10/human-emotion-powerful-photos-24.jpg)















