The classic illustration style used on money is something I’ve always wanted to figure out how to replicate in Photoshop. There’s plenty of Photoshop tutorials that show how to create a basic halftone line effect, but they never quite capture that authentic engraved look with plenty of shading and tone. After lots of trial and error I finally managed to figure it out, so here’s an in depth tutorial on how to create a realistic money illustration effect in Photoshop (with some help from Illustrator!).

The effect we’ll be creating in today’s tutorial is this vintage engraved or etched illustration style that builds up the tonal areas of an image with lots of tiny lines. Unlike the basic halftone line effect used in other tutorials, this method actually uses curved and wavy lines that vary in weight to produce an accurate replica of this classic illustration technique.
Preparing the screens
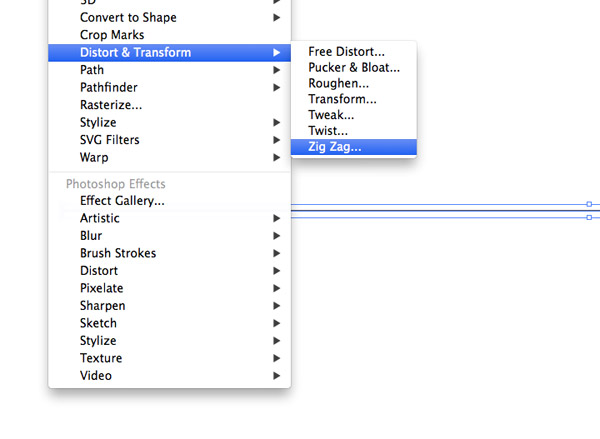
Before we can add the effect to a photograph we first need to build a range of ‘screens’ which will then be layered up over our chosen image to produce the carved illustration effect. Photoshop can certainly be used here, but Illustrator makes this job much easier. Create a new Illustrator document and draw a straight line on the artboard. Adjust it with no fill and a 1pt black stroke, then head to Effect > Distort & Transform > Zig Zag.
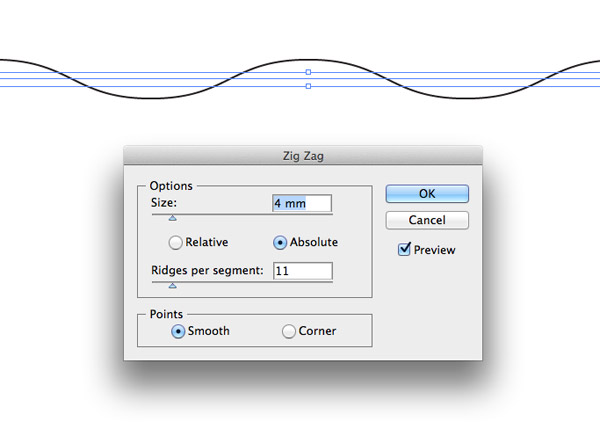
Enter 4mm in the Size option and apply 11 ridges in the settings. Select the Smooth option to create a wavy line.
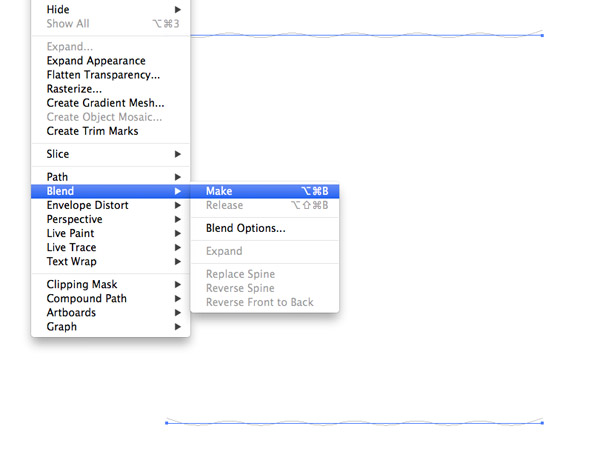
Hold the ALT and Shift keys and drag a duplicate of the wavy line vertically down the artboard then with both lines selected go to Object > Blend > Make.
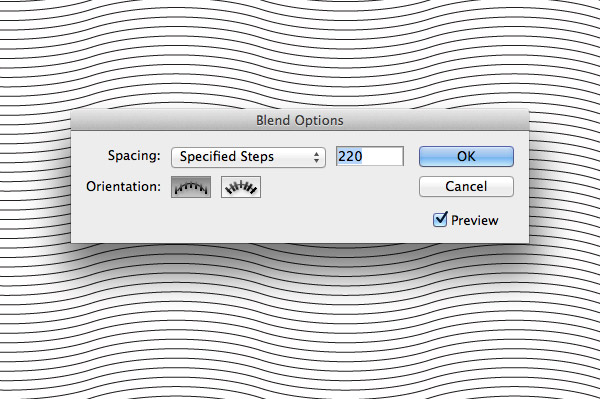
Head back to Object > Blend > Blend Options to configure the settings. Choose Specified Steps and adjust the number to produce a series of tightly packed parallel lines. 220 was a good figure for the scale of my document.
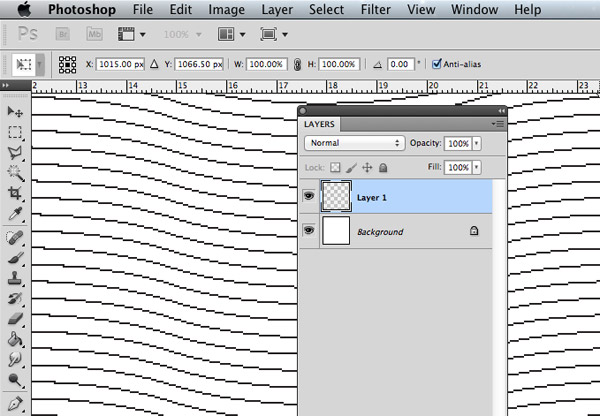
Take a copy of the blended lines then open a new document in Photoshop and paste them in. Choose Pixels as the Paste method.
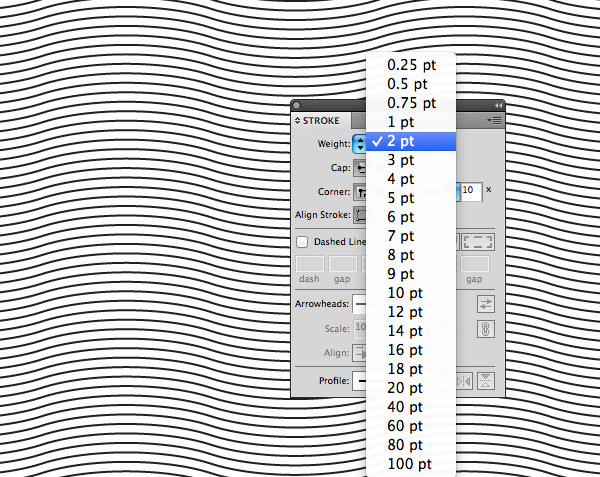
Switch back over to Illustrator and change the stroke weight to 2pt. Take a copy of this updated element and paste it onto a new layer in the Photoshop document.
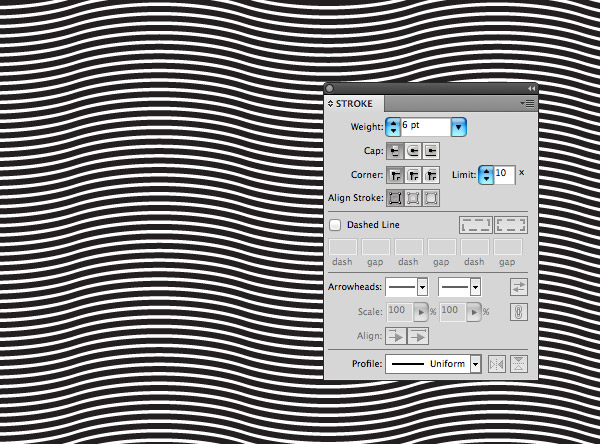
Repeat the process of increasing the line weight by 1pt then pasting the heavier version on a new layer. Do this for 3pt, 4pt, 5pt and finally 6pt lines.
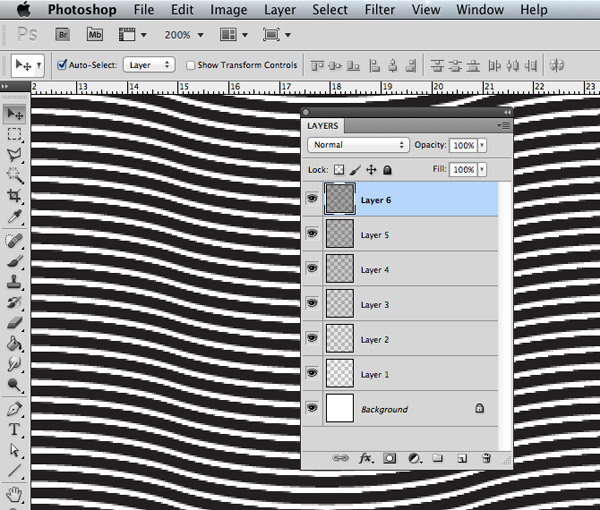
The layers in the Photoshop document should all be perfectly aligned, so as each layer is toggled in visibility the lines should subtly get thicker and thicker.
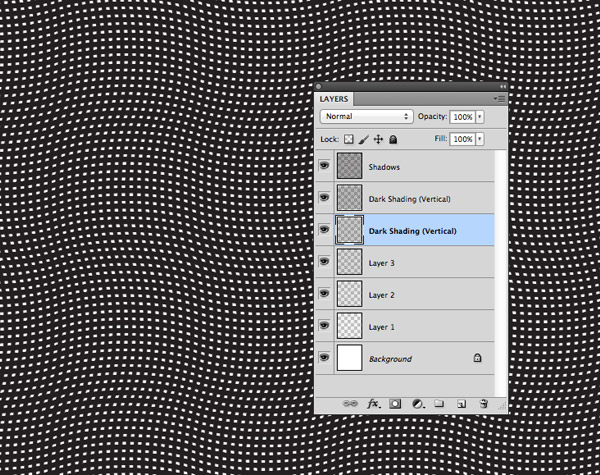
Now comes the trick that really allows this technique to work. Rename the darkest screen layer to Shadows and the following two layers to Dark Shading. On those two Dark Shading layers press CMD+T and rotate them by 90° so the wavy lines run vertically.
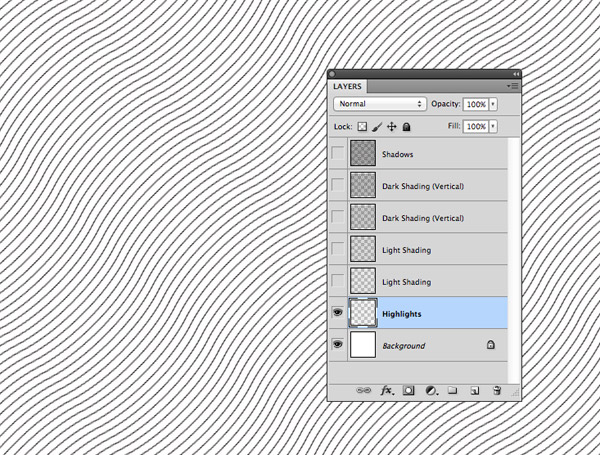
Rename the following two layers to Light Shading and the final lightest layer to Highlights. Transform this Highlights layer and rotate it by 45° so the wavy lines run diagonally.

After spending hours trying to replicate this effect my real breakthrough came when I discovered that I needed more layers. When I analysed artwork in this style I could only see three weights of lines in different directions, but my original attempts with 3 layers didn’t quite cut it. Too much detail was lost and there we harsh lines between each tonal layer. The key is to use a couple of layers in the same direction that only have a difference in line weight of 1pt (the Dark Shading and Light Shading lines in our document). These layers hardly seem to make a difference when you see them individually, but when viewed on the whole as part of the full illustration they really add an extra level of detail and tone to the effect.
Applying the effect
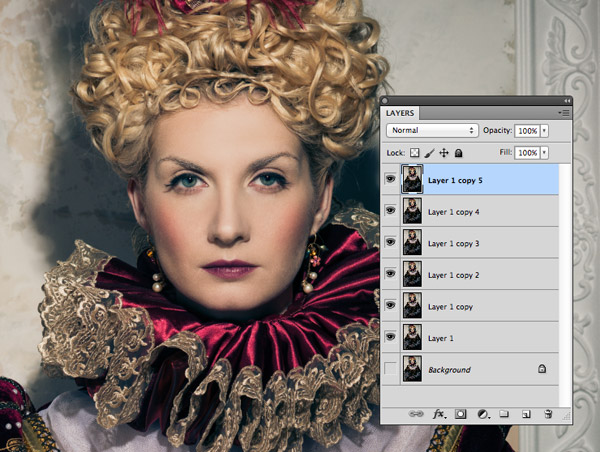
Open up your chosen image in Photoshop and duplicate it 6 times (one for each screen layer) by pressing the shortcut CMD+J. I’ve chosen this image of a haughty queen in royal dress from Shutterstock.
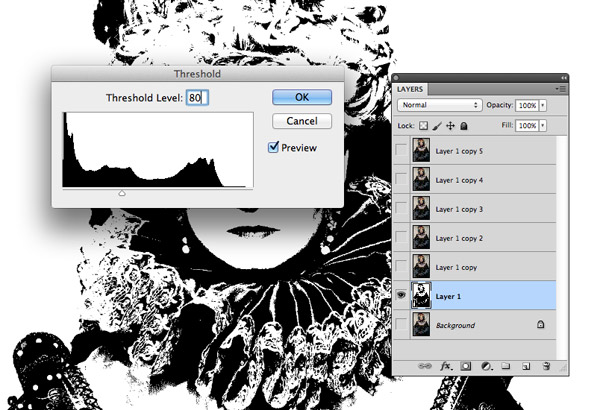
Turn off the visibility of all layers except the first one then go to Image > Adjustments > Threshold. Enter 80 for the Threshold Level. Repeat the process with all other layers, but incrementally increase the Threshold level to 100, 120, 140, 160 & 180;
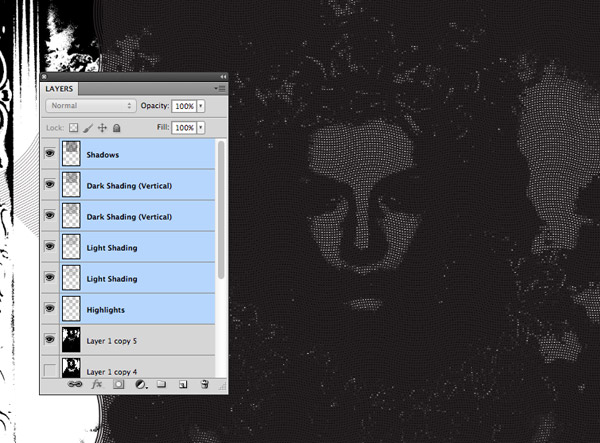
Drag the 6 layers and lines into the photograph document and align them centrally over your image. Turn off the visibility for all these layers.
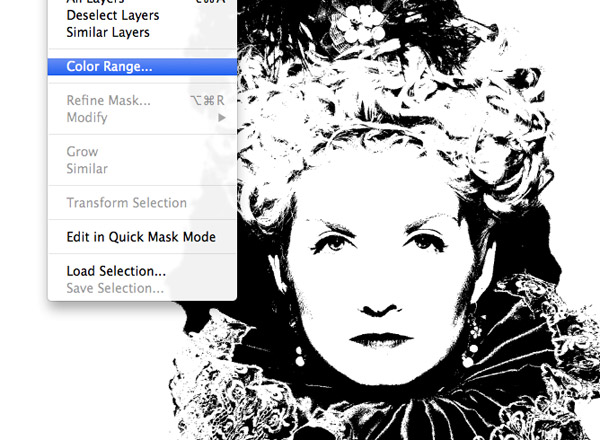
Turn on the visibility of the first layer with the lowest threshold value and go to Select > Color Range.
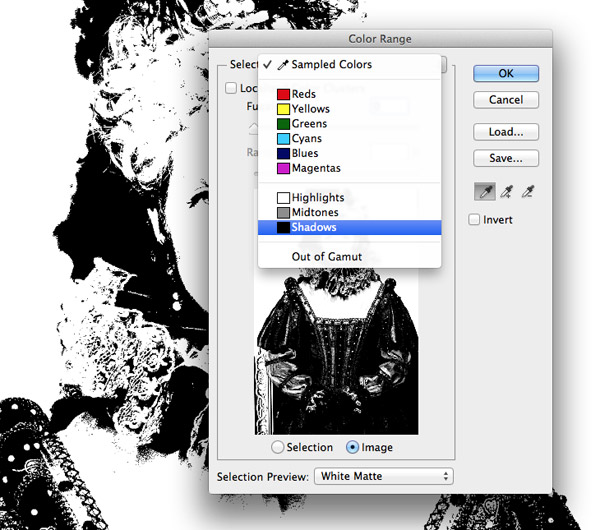
Change the Selection option to Shadows then hit OK. Alternatively make sure your foreground colour is set to black, then the default Sampled Colors option will suffice.
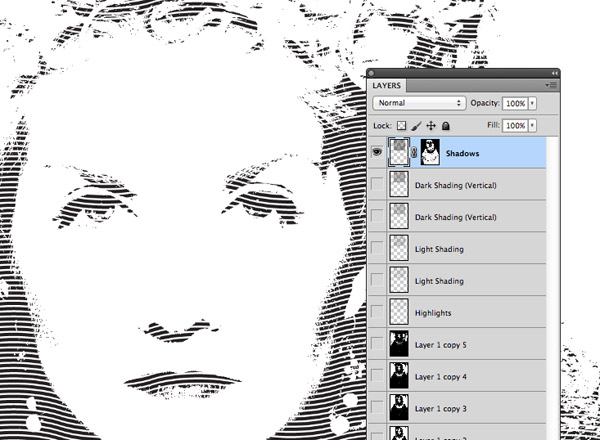
With the color range selection active select the Shadows layer and click the New Layer Mask icon at the bottom of the Layers palette. This will apply a mask using the selection to automatically erase out portions of the image that correspond to the brighter areas of the image.
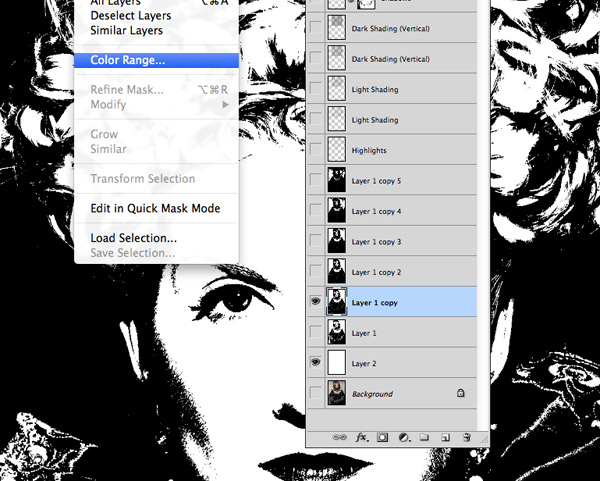
Turn off the visibility of all layers with the exception of the next Threshold layer. Load the Color Range selection of this layer and apply it as a layer mask to the Dark Shading layer.
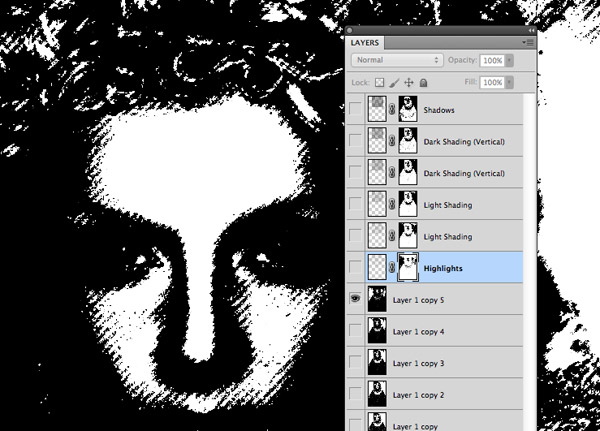
Repeat the process of loading a selection and applying it as a layer mask to each layer of lines until the darkest threshold layer has been applied to the highlights lines layer.
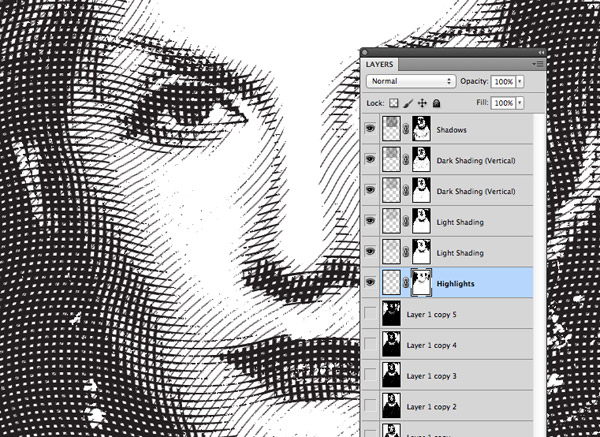
Turn off all the Threshold layers and make all the line shading layers visible to see the full effect. Each layer of linework is limited to different areas of the image thanks to the variances in threshold levels. The shading layers that run in the same direction but have 1pt differences in weight help add extra levels of tone & detail and the shading is intensified further by the cross hatching.
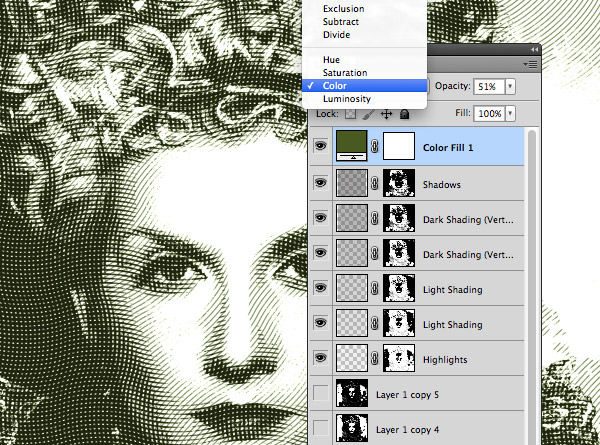
Add a Solid Color adjustment layer with a green fill to the top of the stack and change the blending mode to Color to give the illustration a green hue to finish off the money effect.

The final Photoshop money effect looks super realistic and really captures the authenticity of that classic engraved illustration style. The curvature of the lines and how they build up the detail and tone are what really makes this effect work. It can be quite a tedious process building those screen layers, but Access All Areas members will find a series of ready made PNGs in the source file download to make life easier.

I was very impressed by this post.
ReplyDeleteBackground Removal Services|Multiple Clipping Path|Jewelry photo retouching services
Very impressive post. Keep it up.
ReplyDeleteJewelry Retouch